This option will allow Admin users the ability to change a button on the fly. It is best used for when setting up a new database or installing a system, or on a busy night during the shift.
The option is disabled by default on existing databases. You will not have access to the Auto Create Grid and Format All options.
Press and hold a button on the POS Screen for longer than 500ms (1/2 second). A window will popup, allowing you to edit the button.
Note that in order to use live button programming on a POS touch screen, you may need to press down on the button you want to edit, then leaving your finger held down on the screen, swipe/slide a short distance over the same button, then hold still until you see the popup window to modify the button.
If you select to allow this option to be used the operator can swipe the line from left-to-right and the line will be voided. The line will blink red as the item is removed.
This option will reset the POS screen after tendering ready to accept a new transaction. If this option is not selected, the tender options and last payment type will be displayed on screen. When this option is selected any change amounts will be displayed very briefly.
This option forces the stock items if more than 1 quantity to be multiplied by the dollar value of the discount as if it was a different item, giving a true discount.
Note that this option applies to discounts applied using an Item Discount button, not discounts applied via a Promotion.
Scenario - Add 20x Cappuccino to a sale then applying a $1.50 discount to the Cappuccinos (each Cappuccino is $3.50, total for all 20 Cappuccinos is $70.00).
Discount result when this Y/N option is disabled - $1.50 will be discounted from the total, giving a new total price of $68.50 after the discount.
Discount result when this Y/N option is enabled - $30.00 will be discounted from the total, giving a new total price of $40.00 after the discount. This is because the $1.50 discount is multiplied by the quantity of the item that was added to the sale.
Item Discount Function/Button:
Note that the below example shows an Automatic value of 0 - A custom discount amount can be entered during a sale by entering the discount amount then pressing the $ Discount button.
Example when the Yes/No Option is disabled and a $1.50 discount is applied to a sale that contains 20 Cappuccinos:
Example when the Yes/No Option is enabled and a $1.50 discount is applied to a sale that contains 20 Cappuccinos:
This option will allow the Enter button if programmed to be able to finalise sales on the POS Screen. Any attached keyboards will also inherit this ability.
This option will require that an order number is entered before the sale can be finalised. This option will not work until you have set the Show Order Number range in Setup > POS Terminals > Modify > Miscellaneous > General > Show Order Number. If an order number has not been entered, Idealpos will allocate the next consecutive order number within the range.
This option will require the clerk to select a sale type before the sale can be finalised. The sale types are set in Setup > Global Options > Sales > Sale Type Status. There are only 4 options available to be entered. A button will need to be created for the use of each Sale Type required.
When this option is selected you will need to enter a sale type. If a sale type is not selected a window will inform you of the missing details.
The sale type will be displayed at the top of the POS Screen in yellow.
This option will open the Stock Item Search screen if an item was entered and not found in the database. This option is used predominately with systems that use scanning.
When using an Order Number Range, this option will not automatically assign each transaction with an Order Number. The Order Number function will need to be used to retrieve a new Order Number. The Order Number range is configured in one of two places, depending on your system setup.
If Order Numbers are not being assigned by POSServer, the Order Number range is configured in Setup > POS Terminals > Select POS Terminal > Modify > Miscellaneous Settings > General > Show Order. Ensure that a unique Order Number is assigned to each POS Terminal if Order Numbers are being assigned using this method.
If Order Numbers are being assigned by POSServer, the Order Number range is configured in Setup > Global Options > Miscellaneous > POSServer > Order Numbers. If POSServer is assigning Order Numbers from the range, each POS Terminal will request an Order Number. More information about Order Numbers is available by clicking here.
This option will hide the Back button on POS screen Grids. It means staff are required to have to enter an item from the grid before they can continue with the sale. The button will appear a cream colour and not function. You can program a double size button to display over this button if required.
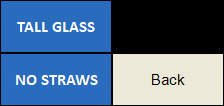
This option will still allow the discount types that are associated with the promotions that can apply during a sale. Any items that are not within a promotion and are inhibited from being discounted will be blocked.
This option will not allow for items to be scanned and the Enter key will be disabled so that mistaken entries do not occur.
This option will not allow the terminal to finalise a sale. The sale will be allowed to be entered, but not finalised as a transaction. This option is usually selected on office terminals that don’t perform an end of shift function.
For USA/Canada region, this option blocks the calculation of tax on Item Surcharges.
This option will stop the Adult Restrictions by Department prompt from displaying on all selected terminals.
Each terminal connected on the network will be able to see the Web Orders via a small blue button at the top of the POS Screen which will display the total number of orders in the system.
The numerical value will flash when there are orders to be finalised, or if there are no orders, there will be no button at all.
This option will keep the grid price level for all additional items entered after the grid has been exited. The items entered do not have to be within a grid. This option will only work when the Price Level Change Duration is set to Continuous or Until End of Sale.
Go to Setup > Global Options > Sales.
The majority of installations will sell items in grams rather than kilograms, which means that when you are entering a manual weight, the weight must be issues in a decimal of kilos. This option allows you to change the entry requirements from entering something that weighs only 250 grams from 0.250 to 250.
This option works by limiting items that have been flagged as Non-Accumulating to a quantity of 1 on the same transaction line. This means that you cannot use the multiplication (X) function to enter more of the same item, for example, Lattes.
Open Stock Items ask for the Description before the Price.
This option will cause the Pending Sale Address to be copied into the Transaction Journal when the Pending Sale is finalised.
Enabled|Disabled
Note that if the Yes/No Option "Print Text on Bills/Receipts" is also enabled with this option, the Customer's name and address will be printed on the Customer receipt.
This option will add the Pending Sale Order Date into the Transaction Journal when the Pending Sale is finalised.
Note that the default "Order Date" descriptor can be modified if required. Any modification to the descriptor will only apply to transactions that take place after the modification. To set a custom Order Date descriptor, go to: Setup > POS Terminals > Select POS Terminal > Modify > POS Settings > User-Defined Options > Create New User-Defined Option called "ORDERDATEDESCRIPTOR" > In the Setting column, enter the new Descriptor (e.g. PICKUP DATE).
Enabled|Disabled
This option will activate when Idealpos first opens up. If this option is not selected Idealpos will open to the Back Office section of the software.
If promotions are calculated after automatic discounts have been calculated, the total amount of the discount would be larger. If you would like this option to work, you also will need to un-tick Promotions/Discounts Calculated Live. Otherwise when you save it, the option will be re-ticked.
Notice the total amount of the 2 examples is different by $0.40c.
This option will turn promotions off for a single sale only. This is used primarily when performing refunds or bulk sales within a promotional period.
This function will request a reference for every sale regardless of the Tender. It can be any alpha-numeric combination up to 30 characters. The reference will be displayed on the receipt and the Journal. An on-screen keyboard will be displayed automatically to force a reference before the sale can proceed.
This option can only be used if you are centralising your numbers through the use of the POS Server. You must have the POS Server correctly configured for this option to work. Generally you would only have this option turned on, on the terminal that is always last to perform an End of Shift. Order Numbers are centralised through the POSServer settings in Global Options > Miscellaneous > POSServer.
This option will display any discounts and promotions that are calculated throughout the transaction. It will expand the display and show the amount that was attributed to each individual item. If you want this option turned off you will need to also turn off Promotions/Discounts Calculated Live.
Without the option selected:
With the option selected:
This option will display the notes available for denominations $5, $10, $20, $50 and $100. The images Idealpos supplies for this setting are available only for up to 16 different currencies. If you wish to use this function and are from a different locale, you will need to provide your own images, and save them in the Pictures folder, located C:\ProgramData\Idealpos Solutions\Idealpos\Pictures
The images are programmed by going to Setup > Global Options > General > Fast Cash Buttons.
When the Special Items Subtotal Attribute functionality is in use, this option will show/hide the calculated subtotal on the POS screen when showing the tender grid.
The below example shows the Tender grid with the "Show Special Items Subtotal" enabled. In the below example, the HAHN LIGHT PACK Stock Item has been assigned to the Restricted Items Attribute and its total is shown below the Restricted Items heading as illustrated.
For more information about setting up and using Special Items Subtotal, click here.
This option will display the subtotal of the sale within the sales window, after the sale has been finalised, but is dependent on the reset sale time being set in Global Options.
This option will display the Unit Price of each item as it is rung up on the POS screen.
This applies to all Stock Items (accumulating and non-accumulating), however, it provides the most benefit when more than one accumulating item has been added to the sale, or when the quantity key is used to enter multiples of the same item.
Note that Show Unit Price of Items does not factor in any discounts that have been applied and will therefore show the Unit Price pre-discounts.
The Unit Price shown will however reflect a Sell Price entered via the Amount Override function.
Option Enabled:
Option disabled:
When this option is selected, if a Tax Shift is performed on a stock item, the selling price remains the same. The only change is made to the taxable percentage of that selling price.
This option will only shift the tax requirements when used for a single item each time the Tax Shift button is selected.
This option will prevent a surcharge from being added to a TIPS IN function.
This option allows the Cash Drawer to open when Training Mode has been activated. Generally when Training Mode is activated, you don’t want the staff member to have access to the cash, as they are not performing live sales.
This option will allow permissions to be unlocked, and once the transaction has been finalised the sale window will return to normal. This will inhibit mistakes when a staff member has forgotten to turn the permissions off.
This option will allow the Void mode function to be used for only one transaction, before returning to normal function. This will ensure that standard sales are not accidentally rung up as Void Mode sales.
This option will display a message if an item has been scanned and not found in the database. It allows the clerk to try and find the item.
The Stock Item Not Found warning uses Windows Critical Stop Sound. The sound that will play when a stock item is not found is configured to use Critical Stop. You can change this sound to be whatever you wish. The volume of the terminal may need to be adjusted.
Depending on your Windows version, go to Control Panel > Sound > Sound tab > Critical Stop.
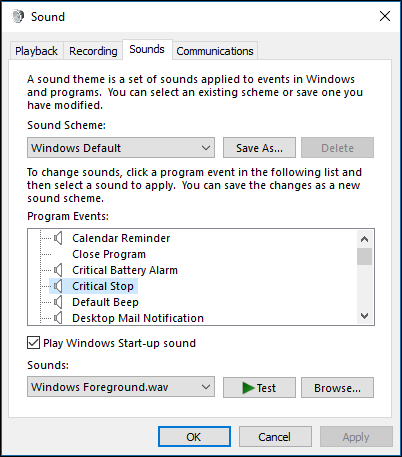
The sound will also play if you have the Yes/No Option “Force Stock Item Search if item not found” selected.